이미지에서 텍스트를 추출하는 일은 생각보다 자주 필요한 작업입니다. 특히 문서 작업 중 스캔 된 문서나 사진 속 텍스트를 복사해 사용할 때 유용합니다. 파워 토이, 구글, 윈도우11 사진 편집 툴을 활용하여 텍스트를 추출하는 방법을 알아보겠습니다.
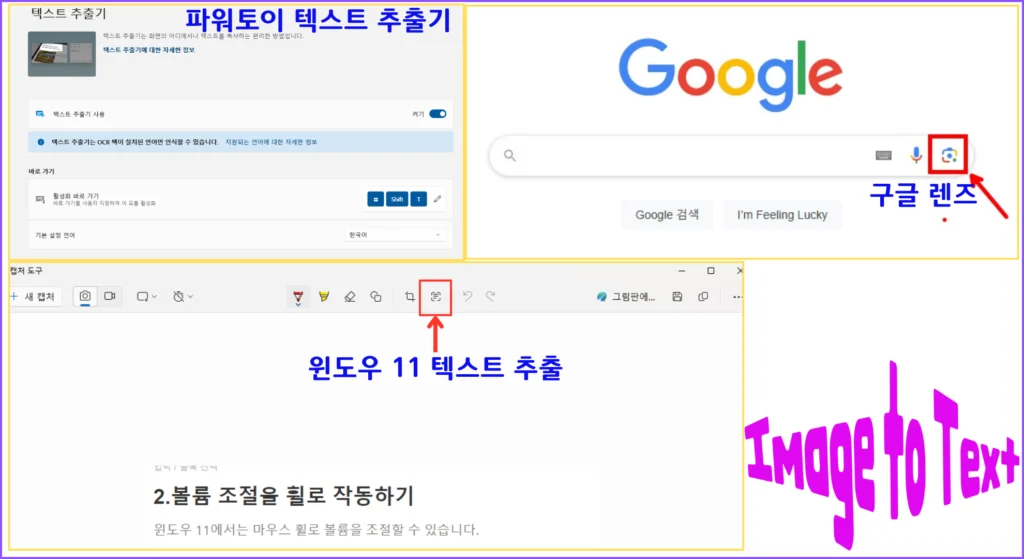
1.파워토이(PowerToys) 활용하기
마이크로소프트에서 제공하는 Windows용 유틸리티 도구 모음입니다. 그 중 ‘텍스트 추출기’기능을 사용하면 쉽게 이미지를 텍스트로 변화할 수 있습니다.
- PowerToys 다운로드 페이지에서 프로그램을 설치합니다.
- 설치 후 PowerToys를 실행하고, 왼쪽 메뉴에서 텍스트 추출기 기능을 활성화합니다.
- 텍스트를 추출할 이미지를 화면에 띄운 뒤, 윈도우키+Shift+T 키를 누릅니다.
- 추출하고 싶은 영역을 드래그하면 텍스트가 자동으로 클립보드에 복사됩니다.
- 복사된 텍스트를 메모장이나 원하는 곳에 붙여넣기 합니다.
언어팩 설치하기
영어나 중국어,일본어 같은 언어를 추출하려면 언어팩을 설치해야됩니다. 언어팩을 설치후 파워토이 텍스트 추출기의 기본언어를 추출하려는 언어로 바꾸고 추출해야 정상적으로 추출이 됩니다.
2.윈도우 11 사진 편집툴 활용하기
윈도우11의 기본 사진 앱은 최근 업데이트되면서 이미지를 텍스트로 추출할 수 있는 기능이 생겼습니다.
- 텍스트를 추출하려는 이미지를 윈도우11 사진 앱(또는 윈도우키+Shift+S로 캡처 후 캡처도구 클릭)을 엽니다.
- 중앙상단에 보면 자르기 아이콘 옆에 텍스트 모양을 표시하는 아이콘을 클릭합니다.
- 이미지에서 텍스트가 자동으로 감지됩니다.
- 원하는 텍스트를 선택한 후 “복사”를 클릭하여 원하는 곳에 붙여넣기하여 작업을 합니다.
장점: 윈도우11사용자라면 별도의 소트프웨어를 설치하지 않고 기본 앱으로 간편하게 사용할 수 있습니다.
3.구글을 활용하는 방법
구글은 OCR(광학문자 인식)기술을 제공하며, Google Lens를 통해 텍스트를 추출할 수 있습니다.
1)Google Lens 사용
- 구글 앱을 설치하고 검색 창 옆 에있는 Google Lens(카메라 모양) 기능을 실행합니다.
- 이미지를 업로드하거나 카메라로 검색을 눌러 촬영합니다.
- 택스트가 포함된 영역을 선택하면 추출된 텍스트가 표시됩니다.
- ‘복사’ 버튼을 눌러 텍스트를 복사합니다.
2)컴퓨터를 사용
- 구글 홈페이지를 엽니다.
- 검색 창 옆에 있는 이미지로 검색(카메라모양)을 누릅니다.
- 파일을 업로드 하거나 끌어다 놓습니다.
- 하단에 나오는 검색, 텍스트, 번역 메뉴 중 텍스트를 선택 후 ‘복사’를 클릭하여 클립보드에 저장 후 활용합니다.
장점: 스마트폰과 PC 모두에서 사용 가능하면, 별도의 프로그램 설치가 필요없고 다양한 언어가 가능합니다.
사용후기
파워토이 텍스트 추출기는 너무 보고 싶은 영화가 있는 데 한글자막이 나오지 않고 외국어자막만 있어서 화면별 자막 이미지를 캡처해서 번역기를 돌리기 위해 사용해 본적이 있습니다. 하지만 편수가 많아 지다 보니 시간도 많이 걸리고 눈도 침침하고 귀찮아서 사용하다가 포기한 적이 있습니다. 더군다나 외국어 같은 경우 언어 팩을 별도로 설치해야 되는데 귀찮을 수 있습니다. 짤막한 자막 같은 것을 캡처해서 번역하기에는 좋은 프로그램입니다. 구글을 사용하여 추출하는 것은 PC작업을 할 때 상당히 편리합니다. 이미지에 있는 외국어도 바로바로 번역을 해주고 비슷한 양식으로 작성된 것들도 검색을 하면 금방 찾아줍니다. 윈도우11에 있는 사진 편집 툴은 여러 가지 편집(자르기, 텍스트 추출, 동영상 캡처등)할 수 있습니다. 필요에 맞는 방법을 활용하여 편리하게 이미지에서 텍스트를 추출해 보시기 바랍니다.