컴퓨터 작업을 하다 보면 ‘똑같은 모니터 나 폴더가 더 있었으면 좋겠다’ 라는 생각이 들 때가 있습니다. 모니터를 추가 하자니 비용이 들어가고 또 탐색기 복사는 왜 필요한지 의문이 들 수도 있습니다. 분신 단축키로 만들어진 것을 어떻게 효율적으로 사용하는지 소개합니다.
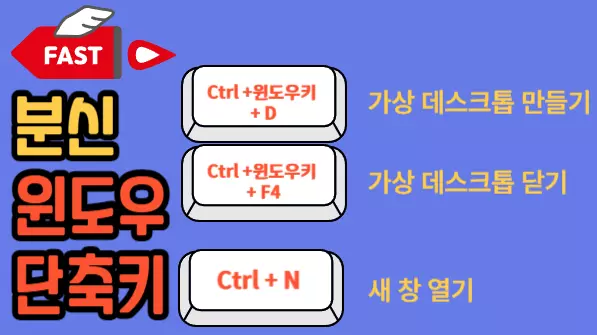
분신 윈도우 단축키
- Ctrl + 윈도우 키 + D : 가상 데스크톱 (가상 모니터)
- Ctrl + 윈도우키 + 좌, 우 화살표: 가상 데스크톱 좌, 우 이동
- Ctrl + 윈도우키 + F4 : 가상 데스크톱 닫기
- 윈도우키 + Tab : 상단에 데스크톱 표시
- Ctrl + N : 새 창 열기 (파일탐색기 상태에서)
- Ctrl + N : 웹주소가 같은 브라우저의 다른 사이트 열기(웹상에서)
단축키를 활용하는 방법
- 나는 2개의 실물 모니터를 쓰면서 가상 데스크톱 2개를 더 만들어 총 3개의 데스크톱 화면을 사용하고 있습니다.
- 부팅 후 맨 처음 화면에 뜨는 2개의 모니터 화면, 두번째 가상 데스크톱 화면에 2개, 세번째 가상 데스크톱 화면에 2개 이렇게 해서 총 6개의 모니터 화면을 사용하고 있습니다
- 1번 데스크톱 화면에는 작업표시줄의 맨 좌측에 배치해 놓은 스티커메모(윈도우키+1)를 띄워놓고 모니터 화면 분할(파워 토이 사용)을 6개로 나누어 월요일부터 금요일까지 할 일이나 완료한 일들을 메모자에 적어 놓습니다.
- 단축키로 2번 가상 데스트톱 화면으로 이동 후 작업표시줄에 2번째, 3번째에 배치해 놓은 엣지, 크롬 브라우저를 (윈도우키 + 2, 3) 좌, 우측 모니터에 업무상 매일 접속하는 웹사이트를 띄워 놓습니다.
- 3번 가상 데스크톱 화면에는 개인적으로 쓰는 화면을 띄워 작업을 합니다.
- 2, 3번 가상 데스크톱에서 업무를 보다가 메모장에 글을 쓸 일이 있으면 윈도우키 + 1을 눌러 맨 처음 띄워 놓았던 1번 데스크톱 화면으로 이동해서 글을 작성합니다.
- 내가 탐색기를 주로 쓰는 이유는 화일을 찾기 위함 이기도 하지만 자료분실의 위험을 덜고자 추가로 설치한 백업 디스크에 자료를 복사하는 경우에도 자주 열어서 사용합니다. 그런데 한개의 탐색기에서 폴더를 열어서 다른 폴더로 이동하여 복사하려면 기존 폴더가 닫히고 복사하려는 폴더를 열어야 하는 번거로움이 생깁니다.
- 이 때 Ctrl + N 으로 탐색기창을 하나 더 열어서 좌, 우측 모니터에 띄워 놓은 다음 저장할 화일이나 폴더를 복사하거나 끌어서 반대쪽 탐색기창에 붙여 넣기만 하면 됩니다. 시간도 훨씬 단축되고 여러 개 복사할 경우 어디까지 복사해 놓았는지도 금방 알 수가 있어 편리합니다.